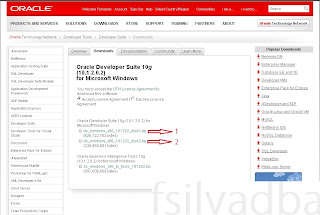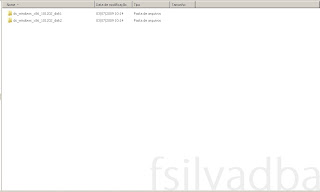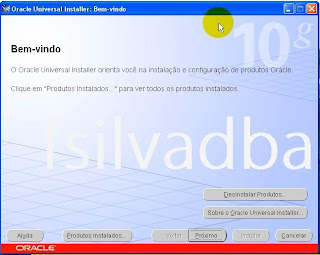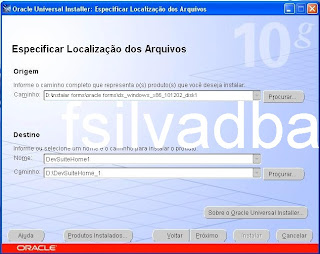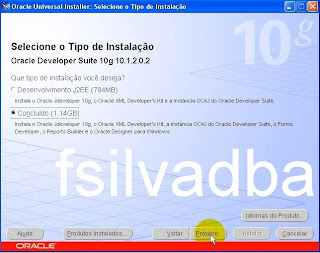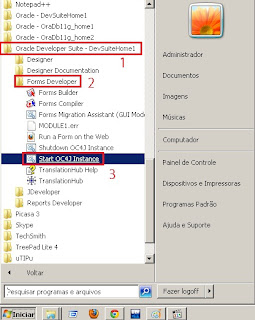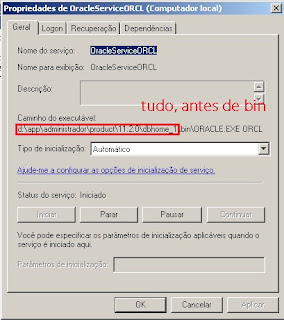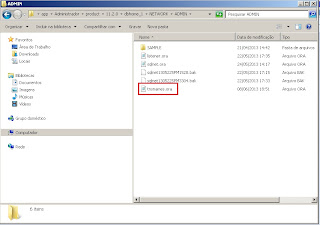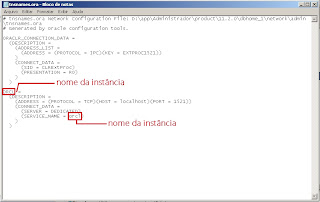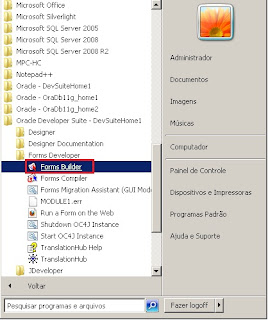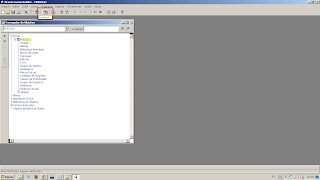Bom dia pessoal,
O artigo de hoje aborda "manobras" para podermos instalar o Oracle Forms 10g no Windows 7 (32-bit). Realizei a instalação e tirei printscreen das principais telas e procedimentos que devem ser seguidos para que o Oracle Forms possa ser executado com sucesso.
Antes de iniciarmos, segue os requisitos/informações necessárias a se obter para que a instalação não falhe:
Sistema operacional: Windows 7 - 32-bit.
Banco de Dados Oracle instalado: Instância ORCL.
Java 6 - No windows 7, o Oracle Forms funciona apenas com o Java 6 Runtimej.
Não irá funcionar com o Java 7.
Não irá funcionar com o JInitiator;
Ou seja, instale em seu PC, o JAVA 6.
Vamos colocar a mão na massa?
2 - Após realizar o download, abra a pasta ds_windows_x86_101202_disk1:
3 - Execute o arquivo SETUP.EXE:
4 - Na tela de boas-vindas, clique em Próximo:
5 - Confira o caminho do pacote de instalação e defina o local do Oracle Home do Software:
6 - Selecione a opção Concluído e clique em Próximo:
7 - Não forneça nenhum e-mail por enquanto, pode clicar em Próximo:
8 - Segue tela com o Resumo contendo as informações referente a instalação:
9 - Se você chegou até aqui, Parabéns, a instalação está sendo realizada:
10 - A tela abaixo, informa que a instalação do Oracle Forms 10g foi bem sucedida:
11 - Depois de instalado, acesse a pasta conforme a tela abaixo mostra e clique em Start OC4J Instance:
Obs.: Este processo starta a instância utilizada para que o Forms possa ser compilado/executado.
12 - Depois de startar a instância, abre o EXECUTAR e digite SERVICES.MSC e dê enter.
Procure o serviço do banco de dados Oracle, no nosso caso aqui, é o OracleServiceORCL, dê um duplo-clique e anote o ORACLE_HOME conforme destacado na imagem abaixo (copie o caminho até a pasta BIN)
13 - Agora que você já tem o caminho do seu ORACLE_HOME em mãos, acesse a parte administrativa do listener. Encontra-se em <ORACLE_HOME>\network\admin
Exemplo: D:\app\Administrador\product\11.2.0\dbhome_1\NETWORK\ADMIN
Abra o arquivo TNSNAMES.ORA
Definindo a string de conexão como: ORCL
14 - Inclua o código abaixo no arquivo conforme suas configurações (Nome do seu banco de dados. Aqui no nosso exemplo, é ORCL)
Código:
------------------
ORCL =
(DESCRIPTION =
(ADDRESS = (PROTOCOL = TCP)(HOST = localhost)(PORT = 1521))
(CONNECT_DATA =
(SERVER = DEDICATED)
(SERVICE_NAME = orcl)
)
)
15 - Lembrando que fizemos o combinado de que iremos utilizar o Java 6. Devemos alterar um arquivo de configuração do Oracle Forms 10g para fazer com que o mesmo capture as configurações do JAVA 6.
Este arquivo encontra-se em: D:\DevSuiteHome_1\forms\server (Procure pela pasta home do seu DEV_SUITE)
E encontre o arquivo formsweb.cfg
1) Abra o arquivo
2) Procure a linha abaixo
# Parameter related to the version of JInitiator
1) Abra o arquivo
2) Procure a linha abaixo
# Parameter related to the version of JInitiator
3) Deixe-a da seguinte maneira:
# Parameter related to the version of JInitiator
jinit_mimetype=application/x-jinit-applet
#;version=1.3.1.22
4) Procure a linha
# Parameter related to the version of the Java Plugin
5) Deixe-a da seguinte maneira:
# Parameter related to the version of the Java Plugin
jpi_codebase=http://java.sun.com/products/plugin/autodl/jinstall-1_4_2-windows-i586.cab#Version=1,4,2,06
OU
16 - Feito isso, abra a pasta do Forms novamente e execute o arquivo Forms Builder conforme imagem abaixo:
17 - Após iniciar o console de desenvolvimento, você precisa se conectar ao banco de dados (ORCL). Para isso, clique no local destacado na imagem abaixo:
18 - Pronto! Digite seu usuário e senha e insira o nome do banco de dados (É o nome da string de conexão que criamos no passo 13 deste artigo):
Espero ter ajudado!
Dúvida? Escreva-a através de um comentário aqui no blog!
Forte abraço.
Fernando Silva DBA